иҜ·е°ҶвҖңSQL2005вҖқ1еҸ·е®үиЈ…е…үзӣҳж”ҫе…Ҙи®Ўз®—жңәе…үзӣҳй©ұеҠЁеҷЁеҗҺпјҢзЁҚзӯүзүҮеҲ»гҖӮ
пјҲвҖңSQL2005вҖқдёәеҸҢCDеҸ‘иЎҢпјҢеҲҶдёә1еҸ·гҖҒ2еҸ·дёӨдёӘCDе…үзӣҳпјү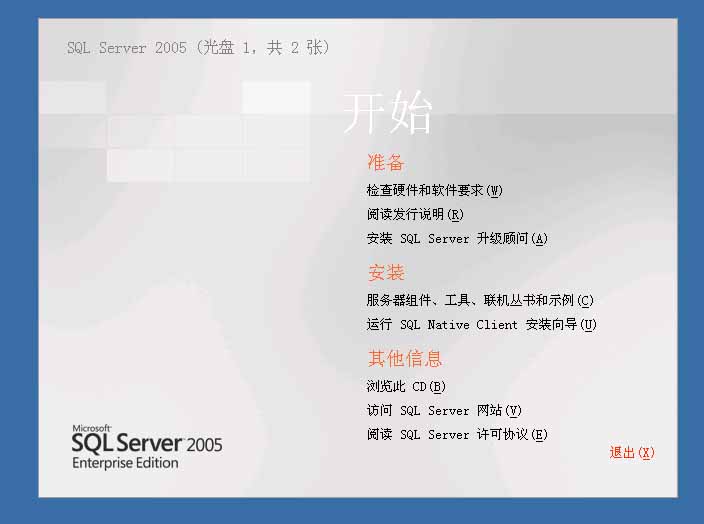
иҪҜ件еҗҜеҠЁеҗҺе°ұдјҡеҮәзҺ°дёҠйқўзҡ„з”»йқўгҖӮ
з”ЁжҲ·еҸҜд»Ҙж №жҚ®иҮӘе·ұзҡ„йңҖиҰҒйҖүжӢ©пјҢиҪҜ件еҲҶдёәвҖңеҮҶеӨҮвҖқгҖҒвҖңе®үиЈ…вҖқгҖҒвҖңе…¶д»–дҝЎжҒҜвҖқ3дёӘйғЁеҲҶгҖӮ
еҰӮжһңзҪ‘еҸӢе·Із»Ҹе®ҢжҲҗдәҶжҲ‘зӣҙжҺҘзҡ„иҜҙзҡ„вҖңзҺҜеўғиҰҒжұӮвҖқпјҢиҜ·зӣҙжҺҘзңӢе®үиЈ…йҮҢйқўзҡ„дҝЎжҒҜгҖӮ
еңЁиҝҷйҮҢ笔иҖ…е·Із»Ҹе®ҢжҲҗдәҶиҝҗиЎҢзҺҜеўғй…ҚзҪ®пјҢзӣҙжҺҘзӮ№еҮ»дәҶвҖңе®үиЈ…вҖқдёӯзҡ„第дёҖйЎ№вҖңжңҚеҠЎеҷЁз»„件гҖҒе·Ҙе…·гҖҒиҒ”жңәдёӣд№Ұе’ҢзӨәдҫӢвҖқгҖӮ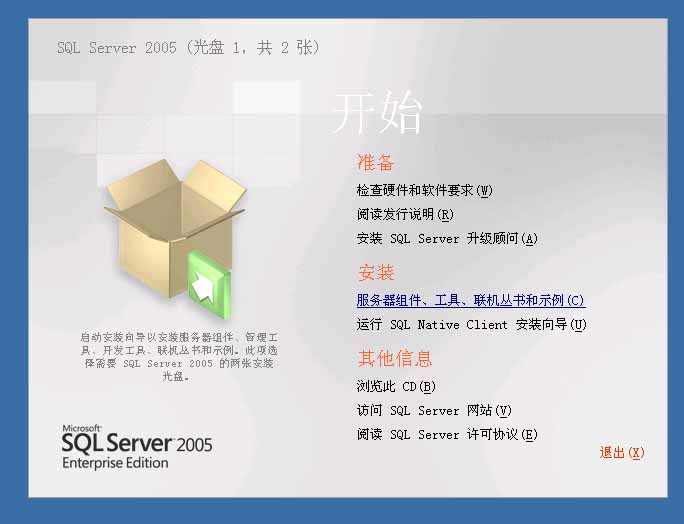
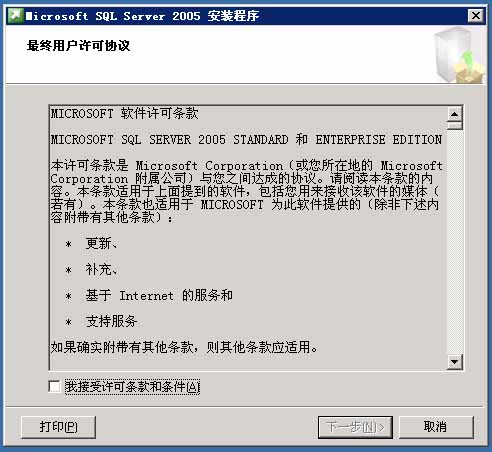
иҪҜ件дјҡеҮәзҺ°дёҠйқўзҡ„з”»йқўпјҢиҝҷдёӘиҝҳеӨҡиҜҙеҗ—пјҹ
вҖңжҺҘеҸ—жқЎж¬ҫвҖқпјҢзӮ№еҮ»вҖңдёӢдёҖжӯҘвҖқ继з»ӯгҖӮ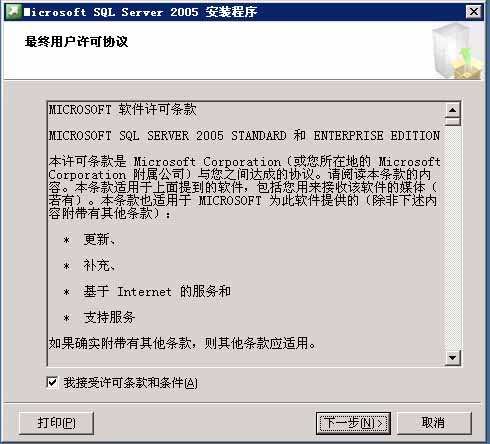
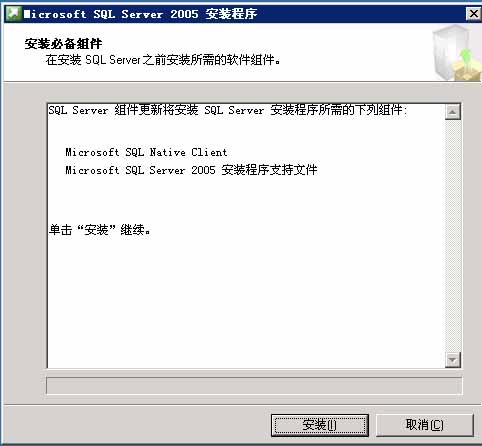
зӮ№еҮ»вҖңе®үиЈ…вҖқеҗҺпјҢ继з»ӯгҖӮ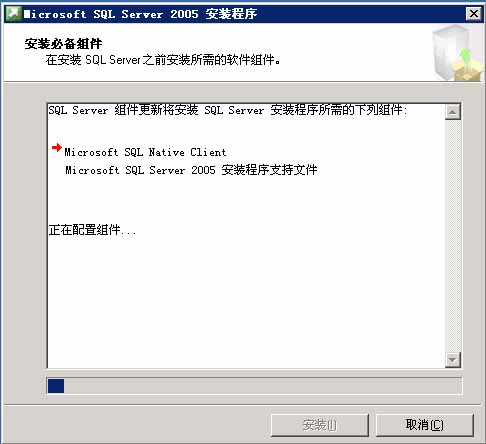
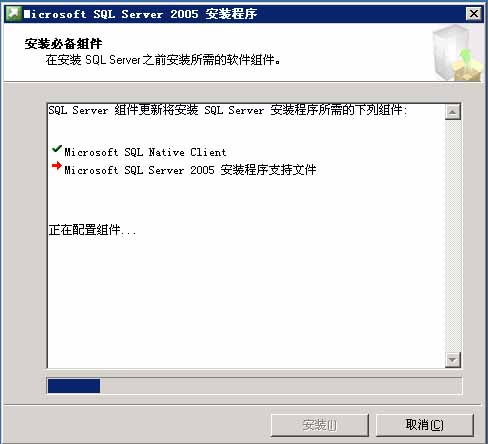
д»ҘдёҠ2дёӘз”»йқўпјҢжҳҜзі»з»ҹжӯЈеңЁе®үиЈ…2дёӘ组件пјҢжӯӨж—¶з”ЁжҲ·дёҚйңҖиҰҒе№Ійў„гҖӮ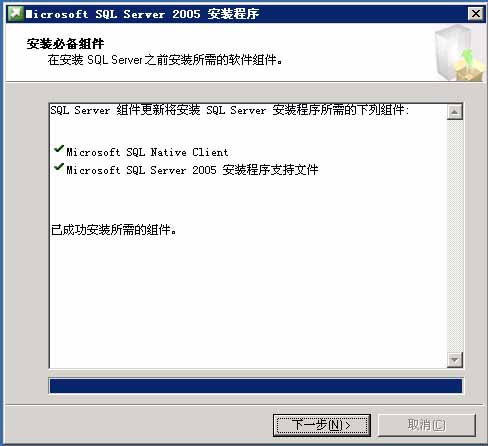
组件е®үиЈ…е®ҢжҲҗпјҢиҜ·зӮ№еҮ»вҖңдёӢдёҖжӯҘвҖқ继з»ӯгҖӮ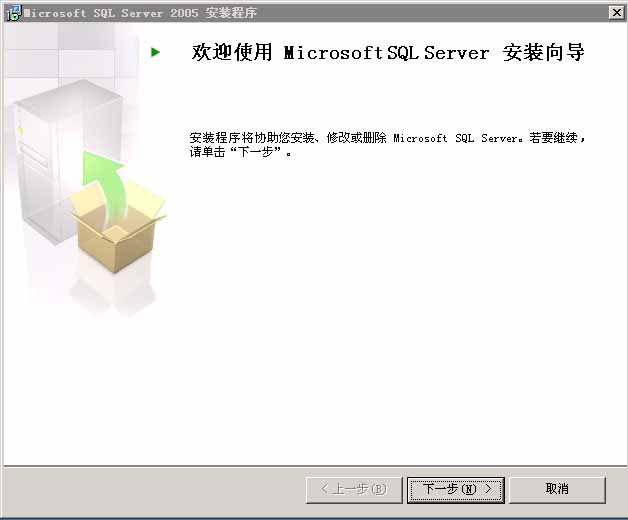
жӯӨж—¶иҪҜ件еҮәзҺ°дёҠйқўзҡ„з”»йқўпјҢиҜҙжҳҺиҪҜ件ејҖе§Ӣе®үиЈ…йҮҚиҰҒ组件дәҶпјҢиҜ·зӮ№еҮ»вҖңдёӢдёҖжӯҘвҖқ继з»ӯгҖӮ
иҪҜ件ејҖе§ӢжЈҖжҹҘж•ҙдёӘиҝҗиЎҢзҺҜеўғпјҢжҳҜеҗҰйҖӮеҗҲвҖңSQL2005вҖқзҡ„иҝҗиЎҢ
жЈҖжҹҘе®ҢжҲҗеҗҺпјҢдјҡеҮәзҺ°дёҠйқўзҡ„з”»йқўпјҢжӯӨж—¶зҪ‘еҸӢеҸҜд»ҘзңӢзңӢпјҢиҪҜ件еҲ°еә•жЈҖжҹҘдәҶд»Җд№ҲеҶ…е®№гҖӮ
еңЁдёҠйқўзҡ„жЈҖжҹҘз»“жһңдёӯпјҢжҲ‘们еҸҜд»ҘзңӢеҲ°пјҢ笔иҖ…зҺ°еңЁдҪҝз”Ёзҡ„иҝҗиЎҢзҺҜеўғе®Ңе…Ёз¬ҰеҗҲвҖңSQL2005вҖқзҡ„иҝҗиЎҢиҰҒжұӮпјҢеңЁжҠҘе‘Ҡзҡ„йЎ¶йғЁпјҢе°ұжҳҫзӨәдәҶпјҢжЈҖжҹҘдәҶ14дёӘйЎ№зӣ®е®Ңе…ЁеҗҲж јпјҢжІЎжңүй”ҷиҜҜгҖӮ
еҰӮдҪ•зҪ‘еҸӢ们зңӢеҲ°йЎ¶йғЁзҡ„дҝЎжҒҜдёӯпјҢжңүй”ҷиҜҜпјҢеҸҜд»ҘзӮ№еҮ»вҖңжҠҘе‘ҠвҖқжқҘзңӢзңӢжҳҜд»Җд№ҲдёңиҘҝжІЎжңүз¬ҰеҗҲиҰҒжұӮгҖӮ
иҝҷйҮҢ笔иҖ…ејәзғҲе»әи®®пјҢеңЁиҝҷдёӘжөӢиҜ•дёӯйңҖиҰҒе®Ңе…Ёзҡ„з¬ҰеҗҲиҰҒжұӮпјҒ
еҰӮжһңдёҚиғҪз¬ҰеҗҲиҰҒжұӮпјҢиҜ·жҹҘзңӢжҠҘе‘ҠеҗҺпјҢйҖҖеҮәвҖңSQL2005вҖқиҪҜ件зҡ„е®үиЈ…гҖӮ
е®ҢжҲҗжІЎжңүе®үиЈ…зҡ„组件еҗҺпјҢеҶҚе®үиЈ…вҖңSQL2005вҖқиҪҜ件гҖӮ
иҜ·зӮ№еҮ»вҖңдёӢдёҖжӯҘвҖқ继з»ӯгҖӮ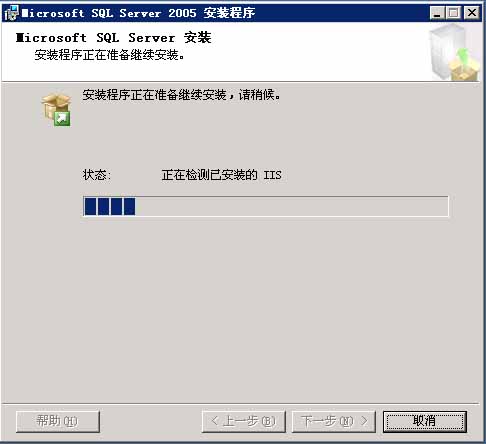
иҪҜ件ејҖе§ӢжЈҖжөӢдёҖдәӣе·Із»Ҹе®үиЈ…зҡ„жңҚеҠЎпјҢиҜ·зЁҚзӯүгҖӮ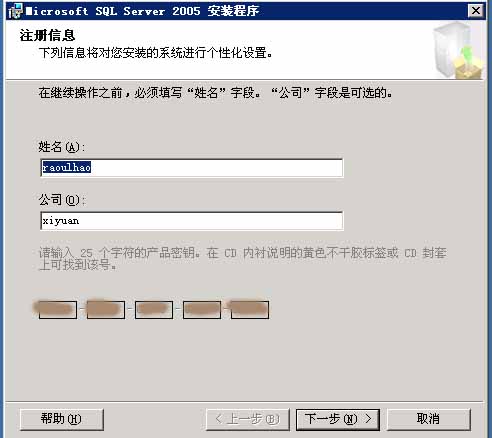
иҝҷдёӘе°ұдёҚз”ЁиҜҙдәҶжҠҠпјҒиҜ·зӮ№еҮ»вҖңдёӢдёҖжӯҘвҖқ继з»ӯгҖӮ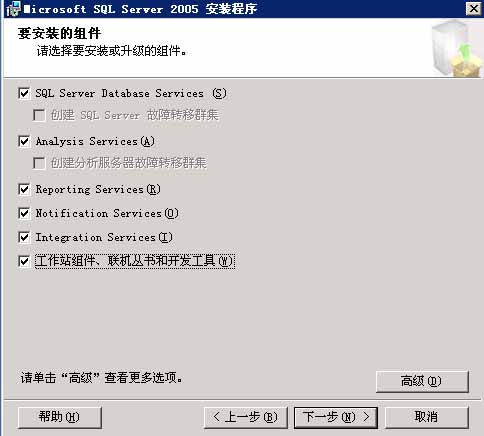
иҜ·з”ЁжҲ·йҖүжӢ©дҪ йңҖиҰҒзҡ„е®үиЈ…вҖң组件вҖқпјҢдёәдәҶе……еҲҶиҜҙжҳҺпјҢ笔иҖ…е·Із»ҸжҠҠжүҖд»Ҙзҡ„组件йҖүжӢ©гҖӮеҰӮжһңз”ЁжҲ·иҝҳйңҖиҰҒиҜҰз»Ҷзҡ„组件иҜҙжҳҺпјҢеҸҜд»ҘзӮ№еҮ»вҖңй«ҳзә§вҖқжҢүй’®еҗҺпјҢеҶҚйҖүжӢ©гҖӮвҖңй«ҳзә§вҖқжҢүй’®дёӯпјҢиҝҳжңүиҪҜ件зҡ„е®үиЈ…зӣ®еҪ•йҖүжӢ©гҖӮжңүйңҖиҰҒзҡ„з”ЁжҲ·еҸҜд»ҘиҮӘе·ұйҖүжӢ©пјҢиҝҷйҮҢе°ұдёҚеҶҚеұ•ејҖгҖӮ
иҜ·зӮ№еҮ»вҖңдёӢдёҖжӯҘвҖқ继з»ӯгҖӮ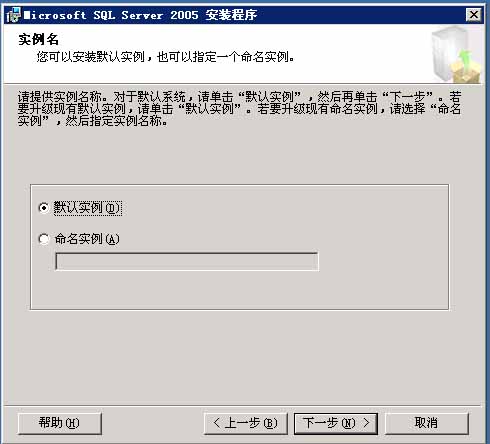
иҜ·зӮ№еҮ»вҖңдёӢдёҖжӯҘвҖқ继з»ӯгҖӮ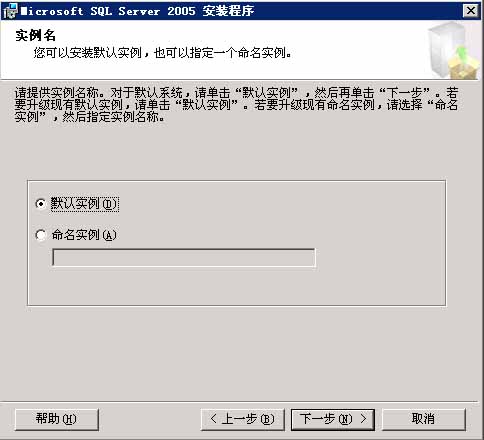
иҜ·зӮ№еҮ»вҖңдёӢдёҖжӯҘвҖқ继з»ӯгҖӮ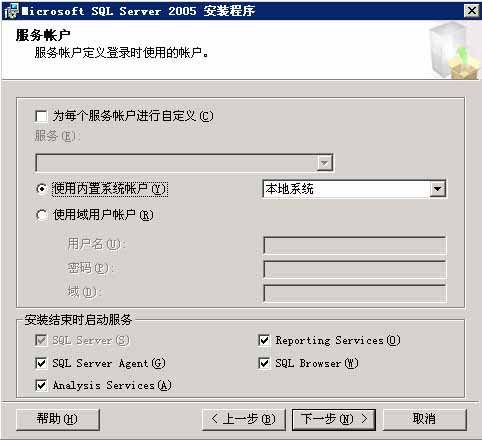
иҝҷйҮҢйңҖиҰҒйҖүжӢ©дёҖдәӣеҗҜеҠЁзҡ„жңҚеҠЎпјҢдёәдәҶж–№дҫҝ笔иҖ…е·Із»ҸжҠҠжүҖд»Ҙзҡ„жңҚеҠЎйҖүжӢ©пјҢиҝҷд№ҹдјҡз»ҷжңҚеҠЎеҷЁеёҰжқҘж–°зҡ„еҺӢеҠӣпјҢдёҚиҝҮдёәдәҶиҜҙжҳҺй—®йўҳпјҢе»әи®®е…ҲејҖеҗҜиҝҷдәӣжңҚеҠЎпјҢж—ҘеҗҺзӯүжІЎжңүз”ЁеӨ„дәҶпјҢеҶҚеҸҜд»Ҙе…ій—ӯгҖӮ
笔иҖ…д№ҹйҖүжӢ©дәҶвҖңеҶ…зҪ®иҙҰжҲ·вҖқйҖүйЎ№гҖӮ
еҰӮжһңжңүDCдҪҝз”ЁзҺҜеўғзҡ„з”ЁжҲ·пјҢеҸҜд»ҘйҖүжӢ©вҖңеҹҹз”ЁжҲ·иҙҰеҸ·вҖқ
иҜ·зӮ№еҮ»вҖңдёӢдёҖжӯҘвҖқ继з»ӯгҖӮ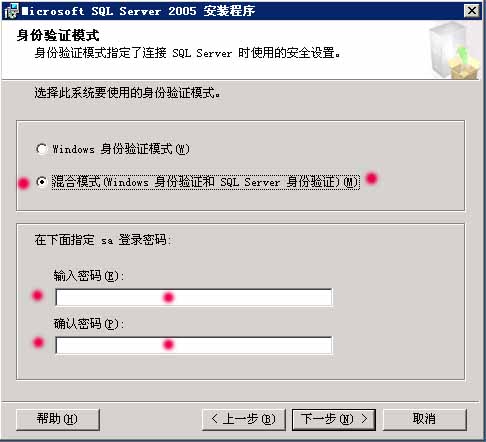
иҝҷдёӘи§ҒйқўжҜ”иҫғйҮҚиҰҒпјҢиҝҷжҳҜеңЁиҫ“е…Ҙж•°жҚ®еә“з®ЎзҗҶзҡ„еҜҶз ҒгҖӮиҜ·дёҘж јжҢүз…§з”»йқўдёҠзҡ„ж ҮеҮәзҡ„ең°ж–№иҫ“е…ҘдҝЎжҒҜгҖӮ
зү№еҲ«жҸҗйҶ’пјҡиҝҷдёӘеҜҶз ҒжҳҜж•°жҚ®еә“з®ЎзҗҶе‘ҳеҜҶз ҒпјҢйқһеёёйҮҚиҰҒгҖӮеҰӮжһңдёўеӨұпјҢеҗҺжһңдёҚе Әи®ҫжғігҖӮйҷӨйқһиҝҷдёӘж•°жҚ®еә“дёҚиҰҒдәҶгҖӮ
и®ҫзҪ®е®ҢжҲҗеҗҺпјҢиҜ·зӮ№еҮ»вҖңдёӢдёҖжӯҘвҖқ继з»ӯгҖӮ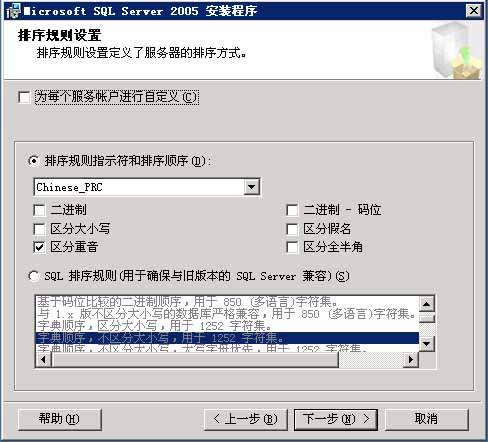
иҜ·зӮ№еҮ»вҖңдёӢдёҖжӯҘвҖқ继з»ӯгҖӮ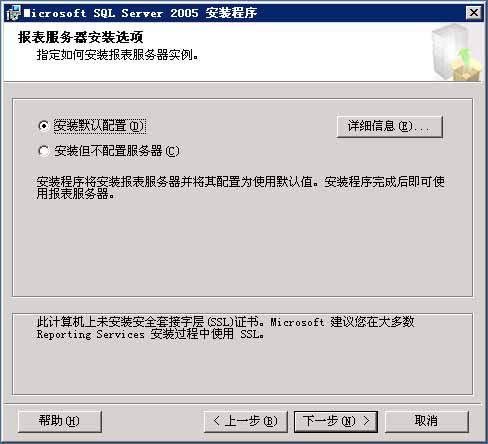
иҜ·зӮ№еҮ»вҖңдёӢдёҖжӯҘвҖқ继з»ӯгҖӮ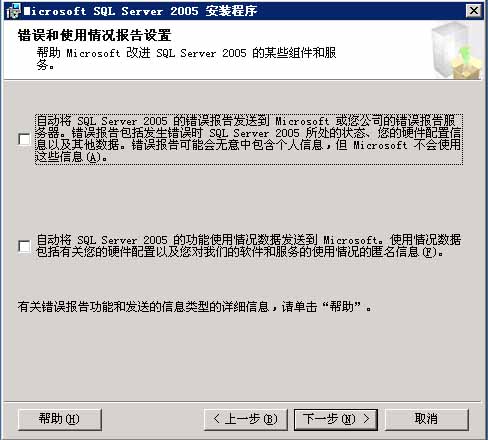
ж— йңҖйҖүжӢ©йЎ№зӣ®пјҢиҜ·зӮ№еҮ»вҖңдёӢдёҖжӯҘвҖқ继з»ӯгҖӮ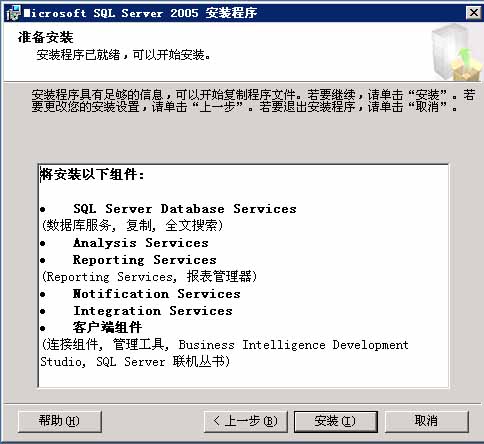
иҜ·зӮ№еҮ»вҖңе®үиЈ…вҖқ继з»ӯгҖӮ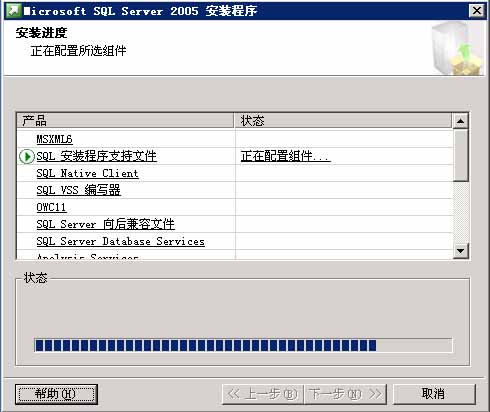
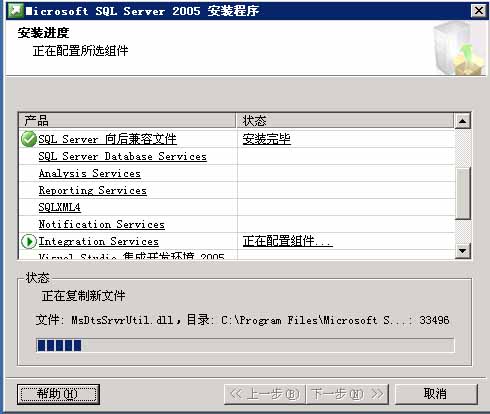
д»ҘдёҠ2дёӘз”»йқўпјҢжҳҜиҪҜ件зҡ„е®үиЈ…иҝҮзЁӢдёӯзҡ„жғ…еҶөпјҢз”ЁжҲ·дёҚйңҖиҰҒе№Ійў„гҖӮ
иҪҜ件е®үиЈ…еҲ°дёҖе®ҡзҡ„ж—¶еҖҷпјҢдјҡеҮәзҺ°дёҠйқўзҡ„з”»йқўгҖӮ
иҪҜ件йңҖиҰҒз”ЁжҲ·ж”ҫе…Ҙ2еҸ·е®үиЈ…е…үзӣҳпјҢеҗҺзӮ№еҮ»вҖңзЎ®е®ҡвҖқжҢү钮继з»ӯгҖӮ
иҝҷйҮҢ笔иҖ…йңҖиҰҒиҜҙжҳҺпјҢеңЁдёҠйқўжҳҫзӨәз”»йқўдёӯпјҢдҪҝз”ЁзәўзӮ№ж ҮеҮәзҡ„жҳҜиҝҳжІЎжңүиў«е®үиЈ…зҡ„组件гҖӮ
иҝҷиҜҙжҳҺпјҢиҪҜ件зҡ„2еҸ·е…үзӣҳдёҠжңүиҝҷдәӣ组件гҖӮ
иҝҷдәӣ组件еңЁиҪҜ件е®үиЈ…д№ӢеҲқпјҢдјҡи®©з”ЁжҲ·йҖүжӢ©жҳҜеҗҰе®үиЈ…гҖӮ
з”ұдәҺ笔иҖ…дёәдәҶиҜҙжҳҺй—®йўҳпјҢе·Із»ҸжҠҠжүҖжңүзҡ„组件йғҪйҖүжӢ©е®үиЈ…дәҶпјҢжүҚдјҡеҮәзҺ°зҺ°еңЁзҡ„жғ…еҶөгҖӮ
еҰӮжһңжІЎжңүйҖүдёӢйқўзҡ„组件пјҢвҖңSQL2005вҖқеңЁе®үиЈ…иҝҮзЁӢдёӯпјҢдёҚдјҡдҪҝз”ЁеҲ°2еҸ·е…үзӣҳгҖӮ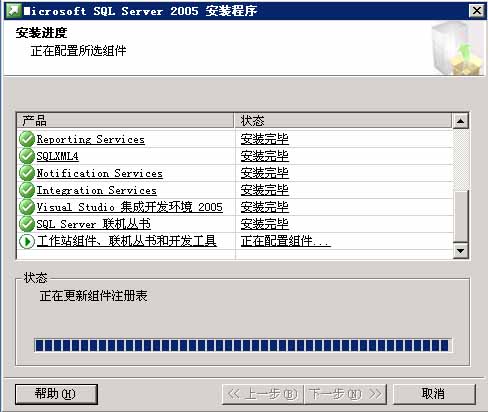
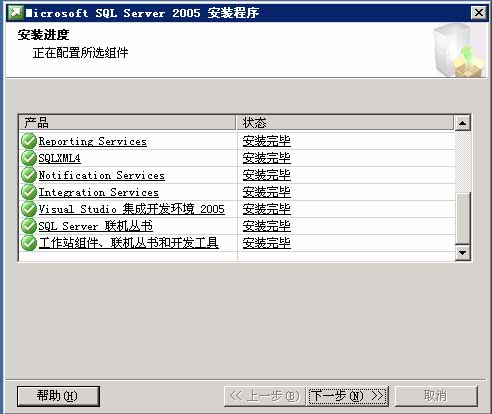
еҮәзҺ°дёҠйқўзҡ„з”»йқўпјҢиҜҙжҳҺиҪҜ件已з»Ҹе®үиЈ…е®ҢжҲҗпјҢз”ЁжҲ·иҜ·зӮ№еҮ»вҖңдёӢдёҖжӯҘвҖқ继з»ӯгҖӮ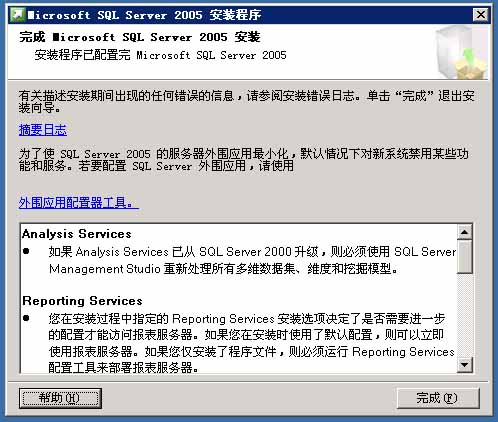
жӯӨж—¶иҪҜ件дјҡеҮәзҺ°дёҠйқўзҡ„дҝЎжҒҜпјҢиҝҷдёӘжҳҜе®үиЈ…е®ҢжҲҗеҗҺзҡ„пјҢжҠҘе‘ҠдҝЎжҒҜпјҢе…¶е®һжІЎжңүд»Җд№Ҳе®һйҷ…зҡ„дёңиҘҝпјҢиҜ·зӮ№еҮ»вҖңе®ҢжҲҗвҖқгҖӮ
иҪҜ件зҡ„ж•ҙдёӘе®үиЈ…з•Ңйқўе°ұдјҡйҖҖеҮәгҖӮ
зі»з»ҹиҝ”еӣһжЎҢйқўгҖӮ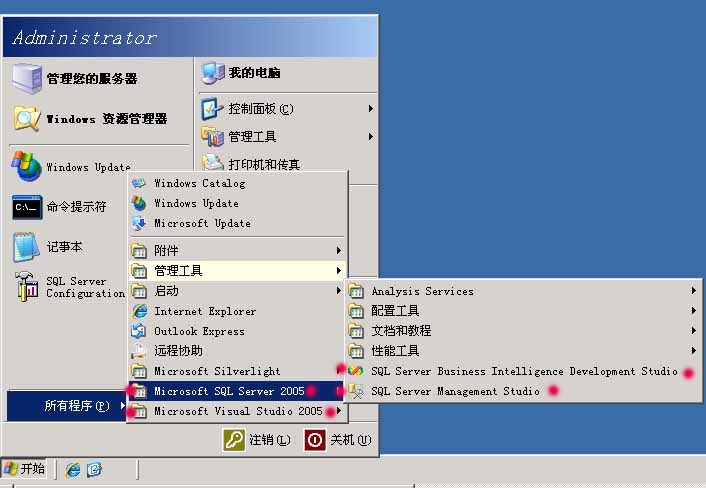
зңӢзңӢдҪ и®Ўз®—жңәдёӯе®үиЈ…дәҶдәӣд»Җд№Ҳпјҹ
дҪ еҸҜд»ҘзңӢеҲ°иҝҷдёӘвҖңSQL2005вҖқе·Із»Ҹе®үиЈ…е®ҢжҲҗдәҶгҖӮ
ж…ўж…ўз”Ёеҗ§пјҒ
дёӢдёҖзҜҮпјҡпјҡSQL Server 2008 R2 и¶…иҜҰз»Ҷе®үиЈ…еӣҫж–Үж•ҷзЁӢ